How to Automatically Backup Your WordPress Site to Google Drive
Step 1: Install Google Drive for WordPress
Google Drive for WordPress is free from the WordPress plugin repository. Install and activate the plugin and you’ll be ready to start configuring your app.
Step 2: Configure your Google account to give API access to the plugin
Once activated, the plugin gives you a new “Configure Google” menu item. Navigate there within your WordPress dashboard and then click on the link to the ‘Google API Console’ to create an OAuth 2.0 client ID.
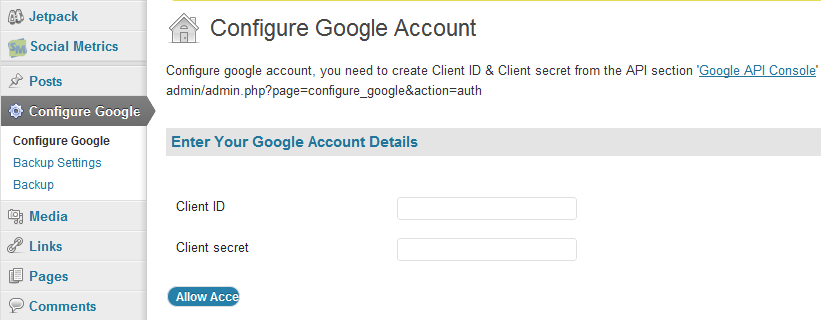
Give the project a name, ie. “Site Backups”, and upload a logo for it (*optional).
Go to ‘API Access’ tab and click on ‘Create an OAuth 2.0 client ID’.

Step 3: Create a Client ID
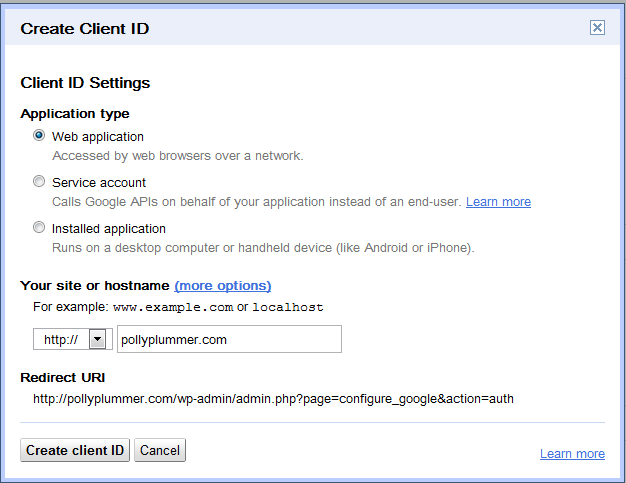
Select “Web Application”. You’ll also want to click on “More Options” where you’ll be able to paste in the Authorization Redirect URI, as specified by the plugin in your WordPress dashboard. The ‘Authorized JavaScript Origins’ should be your site’s URL.

Create the Client ID and then scroll down to get your Client ID and Client Secret.
Step 4: Authorize access
Paste the Client ID and Client Secret into the plugin settings page in your WordPress dashboard. Now click “Allow Access”.

Step 5: Customize your backup settings
Now that you’ve authorized Google to receive your backups, you’re ready to customize the plugin’s backup settings. Check the boxes for directories you want to exclude from the backup. You can also choose to include a backup of your site’s database and set the frequency for the backup schedule.

Click Save and your backups will be scheduled. You can also perform a one-time backup by going directly to Configure Google >> Backup in the plugin’s settings.
Step 6: Check backups on Google Drive
The last step is to go to Google Drive and check to ensure that your backups are being performed on schedule. Click on “My Drive” to see your recent backups, which will appear as zip files in your list.

If for any reason your blog is ever compromised or you experience data loss on your server, your files and database will be safely waiting for you on Google Drive. You’ll have access to your backups from any computer or mobile device, as well as the ability to quickly share the backup through Google Drive to another user. Get your site set up for automatic backups with Google Drive if you don’t yet have a system already in place. You just may thank yourself for it in the near future!

No comments:
Post a Comment
Leave the comments